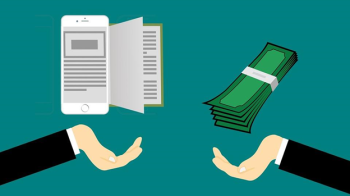Minecraft Education Edition is a great way to introduce students to the world of coding and programming. But how do you add mods? This article will show you how!
This Video Should Help:
Introduction
Welcome to Kodeclik’s game zone. In this guide, we’ll be teaching you how to add mods in Minecraft Education Edition. Mods are a great way to add new content and characters to your game. With the right tool, they can even help you learn new programming concepts.
Adding mods to Minecraft Education Edition is a two-step process. First, you’ll need to find and install the right modding tool. Then, you’ll use that tool to install the mods themselves.
There are a few different modding tools available for Minecraft Education Edition. We recommend Kodeclik, as it’s easy to use and has a wide selection of mods available. However, feel free to explore and find the tool that’s right for you.
Once you’ve found and installed a modding tool, it’s time to start installing mods!Mods come in many different shapes and sizes. Some are small and only add a few new items or characters, while others are much larger and can completely change the game.
To install a mod, simply download it from the internet and then open it with your modding tool. Follow the instructions provided with the mod, and then load up Minecraft Education Edition to see your changes!
What are Mods?
In Minecraft: Education Edition, mods are ways to customize your game experience by adding or changing characters, tools, and game features. Check out the KodeKlick mod to add new coding challenges to your game, or the Game Toolbox mod to add new zones and items.
How to Add Mods in Minecraft Education Edition
One great thing about Minecraft: Education Edition is that you can easily add mods to the game to change things up and add new content. Mods are a great way to customize your game and add new features, characters, or even whole new game modes.
Adding mods to Minecraft: Education Edition is simple with the Kodeclik tool. Kodeclik is a modding tool that makes it easy to install, manage, and remove mods from your game. Itufffds available for free from the Minecraft: Education website.
To add mods to your game using Kodeclik:
1. Download and install Kodeclik from the Minecraft: Education website.
2. Launch Kodeclik and select the ufffdModsufffd tab.
3. Browse the available mods and select the ones you want to add to your game.
4. Click ufffdInstallufffd for each mod you want to add.
5. Launch Minecraft: Education Edition and enjoy your new mods!
Some Popular Mods for Minecraft Education Edition
Mods are a great way to add new content to Minecraft Education Edition. There are many mods available that cater to different interests, so thereufffds sure to be something for everyone. Some popular mods include:
-Kodeclik: This mod adds new characters, blocks and items to the game.
-New game tool: This mod adds a new game tool that makes it easier to play Minecraft Education Edition.
-Zone tool: This mod allows you to create zones in Minecraft Education Edition.
How to Install Mods in Minecraft Education Edition
Minecraft: Education Edition is a game-based learning platform that helps educators teach students a variety of concepts and skills. One of the great things about Minecraft is that itufffds very moddable, which means that there are a lot of ways to change the game to make it even more fun and educational.
In this article, weufffdll show you how to install mods in Minecraft: Education Edition. Weufffdll also give you some ideas for mods that you can use in your own game.
Installing Mods in Minecraft: Education Edition
Mods are a great way to add new content to Minecraft: Education Edition. There are thousands of mods available, and many of them are created specifically for education purposes. To install mods, youufffdll need to use a tool called KodeKlick.
KodeKlick is a game modding tool that makes it easy to install and manage mods. Itufffds available for free from the KodeKlick website. Once youufffdve downloaded and installed KodeKlick, follow these steps to install mods in Minecraft: Education Edition:
1. Launch KodeKlick and click the ufffdBrowse Modsufffd button.
2. Find a mod that you want to install and click the ufffdInstall Modufffd button.
3. Select the location where you want to install the mod and click ufffdOKufffd.
4. Follow the instructions on screen to complete the installation process.
5. Once the installation is complete, launch Minecraft: Education Edition and check out your new mod!
Ideas for Mods in Minecraft: Education Edition
One of the great things about Minecraft: Education Edition is that it can be used to teach almost any concept or skill imaginable. Here are some ideas for mods that you can use in your own game:
– Character Creator: This mod allows players to create custom characters with different looks, abilities, and voices. This is a great way to add diversity to your game and encourage players to role-play as they learn new concepts.
– New Blocks Pack: This mod adds over 60 new blocks to Minecraft: Education Edition, giving players more options for building and exploring their world.
– Gameplay Tweaks Pack: This mod includes a variety of gameplay tweaks and enhancements, such as improved AI behavior, higher quality graphics, and more realistic physics.
– Educator Tools Pack: This mod adds a variety of tools specifically designed for educators, such as a map editor, lesson plans, and student management features
How to Use Mods in Minecraft Education Edition
In Minecraft Education Edition, mods (short for modifications) are created by the community to add new features to the game, such as new characters, items, and game mechanics. You can use mods to make your game more exciting, or to add new features that make it more friendly for teaching and learning.
The Kodeclik Mod is a great example of a mod that can be used in Minecraft Education Edition. Kodeclik is a game-based tool that helps you learn to code while you play. It’s perfect for students of all ages who want to learn how to code in a fun and interactive way.
To use Kodeclik, you’ll need to first download it from the Minecraft Marketplace. Once it’s installed, you’ll be able to access it from the “Mods” menu in your game. To get started, simply select the “Kodeclik” mod from the list, and then choose the zone you want to play in.
Conclusion
Thatufffds it! You now know how to add mods in Minecraft Education Edition. This is a great way to add new characters and content to your game. Be sure to check out Kodeclik for more great gaming tips and tools.
FAQs
Q: What is Minecraft: Education Edition?
A: Minecraft: Education Edition is a special version of Minecraft that includes features that make it more useful for educational purposes. Q: How do I get started with it?
A: You can find out how to get started with Minecraft: Education Edition by checking out our getting started guide. Q: Who can use it?
A: Minecraft: Education Edition is available to anyone who has a valid education license. This includes teachers, administrators, and students. Q: How much does it cost?
A: A single-user license for Minecraft: Education Edition costs $5 per year. Multi-user licenses are also available at a discounted rate. Q: Whatufffds new in the latest version?
A: The latest version of Minecraft: Education Edition includes new characters, mods, and a new game tool called KodeClik. QSafeZone is also now available as a free resource pack.
Further Reading
In Minecraft: Education Edition, mods are a great way to add new content to the game, and there are a number of community-made mods that you can install. You can install mods through the Kode-Clik game modding tool, or by manually adding them to your world.
To install mods through Kode-Clik, first launch the game and open the modding tool. Then, select the mod you want to install from the list of available mods. Once the mod is installed, you’ll be able to use it in your world.
If you want to install mods manually, you’ll need to first download them from the internet. To do this, search for “Minecraft Education Edition mods” on your favorite search engine. Once you’ve found a mod that you want to install, download it and unzip it into your Minecraft directory. Then, launch Minecraft: Education Edition and open the world in which you want to use the mod. In the world settings menu, select “Allow Modifications.” Finally, quit out of Minecraft and relaunch it with the “Enable Mods” option selected. Your mod should now be available in-game!
Credits
Most people who play Minecraft Education Edition will never need to add mods, but for those who want to customize their game or create new content, it’s a great option. There are two ways to add mods in Minecraft Education Edition: using the Kodeclik tool, or manually editing the game files.
Using Kodeclik is the easiest way to add mods, and it’s great for quickly trying out new content. To use Kodeclik, you’ll first need to create an account and login. Once you’re logged in, you can browse the available mods and install them with a single click.
If you want more control over which mods are installed, or if you want to create your own mods, you’ll need to edit the game files manually. This is a more advanced approach, and requires some knowledge of programming. However, it’s not difficult once you get the hang of it.
Before you start adding mods, it’s important to remember that they can cause problems with your game. Make sure to back up your world before installing any mods, and be careful about which mods you install. Some mods are not compatible with each other, and installing too many mods can make your game unstable.
The “minecraft education edition mods download unblocked” is a mod that allows you to use the Education Edition of the game. This mod can be downloaded from the Minecraft website or through the launcher.
External References-
https://www.sportskeeda.com/minecraft/how-get-minecraft-education-edition-mods-skins